Видит ключ etoken. Не видится Etoken в PKI Client
Добрый день всем!!! Долго же я отсутствовала на блоге. Причины всегда одни и те же — время. Точнее его полное отсутствие. Кто-то скажет — нет времени — не веди блог, наверное, он частично прав. Однако бросать ресурс, который так или иначе существует более 2 лет и не был удален, все же неправильно. Согласны?
Итак, ближе к теме. Сейчас довольно сложно представить себе организацию, сотрудники которой никогда не использовали или не видели USB-токен. Сферы его использования различны — это интернет-банкинг, всевозможные СЭД, бухгалтерские отчетности, оформление загранпаспорта для отпуска… Ну не из дома же его оформлять !
Популярные USB-токены — это Rutoken, eToken Aladdin, продажи и поддержка которого прекращены, JaCarta. Производители USB-токенов заботятся о широкой продуктовой линейке с различными «фишками» у разных моделей товара.
Так, среди разнообразия моделей токенов пришлось столкнуться с eToken PRO AnyWhere голубого цвета. Выглядит он так:

Довольно симпатичный девайс, который при подключении в USB-порт начинает красиво светиться красном светодиодом. До поры до времени .
Было замечено, что данный токен отключается в некоторый определенный момент, КриптоПро больше его не видит, соответственно подписать электронные документы более невозможно. Такое ни разу не наблюдалось у других токенов того же производителя — eToken PRO Java сиреневого цвета. Опытным путем было найдено, что отключение происходит в момент захода по RDP на другой компьютер, на котором не было установлено ПО от Аладдин (eToken PKI Client). Хуже того, при подключенном к компьютеру синем токене было даже невозможно с Windows 8 подключиться по RDP, так как окошечко ввода IP-адреса после нажатия на кнопку «Подключить» висло.

В чем же разница между двумя токенами, которая приводит к такому коллапсу? Видимо, ответ в самом названии токена NoWhere AnyWhere . Идем на сайт Аладдина и смотрим, что же там написано про данный токен…
Сайта Аладдина нам повествал (уже удалили информацию об этом) о том, что USB-токен eToken PRO AnyWhere может работать в двух режимах — PKI и собственно AnyWhere. Если на целевой машине установлен eToken PKI Client, то токен начинает работать в первом режиме, как обычный eToken PRO, т.е. как хранилище ключей. В этом режиме его можно инициализировать, выпустить сертификат в контейнер и соответственно пользоваться им для электронной подписи документов (как вариант). Но, как я уже говорила, на наших целевых машинах, к которым шло подключение по RDP, никакого PKI Client установлено не было, следовательно, токен переходил в режим AnyWhere, про который производитель писал, что подключение к USB единожды подготовленного токена приводит к автоматическому открытию предустановленного защищенного web-сайта.
Стоит отметить, что отключение проброса токенов в RDP-сессию проблему не решило… Помогло только разнесение во времени применение токена и подключение по RDP , что в ряде случаев не удобно.
Пока проблему оставляю без более элегантного решения, если оно будет найдено, отпишусь. Также постараюсь чуть позже дать развернутую диагностику проблемы. Вот такое безрадостное окончание поста!
Хотя… Нет, нельзя на такой ноте бросать пост! Совершенно не по теме поста, но все-таки хотелось бы опубликовать найденное в сети видео, которое представляет из себя переделку видео «Сколько грибов в третьем бочонке». В этом видео все-таки обучение заработало .
Всем привет сегодня хочу рассказать свою трех дневную войну с проблемой, что не видится Etoken в PKI Client. История такова в нашей компании внедряется шифрование писем и с этой целью были выпущены сертификаты шифрования и подписывания писем нашим Центром сертификации (). Сертификаты выпущены на Etoken и у всех они установились нормально а вот на месте бухгалтера он отказывался видится. Далее опишу решение проблемы.
Рабочее место бухгалтера имело огромное количество специального бухгалтерского софта. К компьютеру уже было подключено 3 рутокена. Вот так вот выглядела консоль управления PKI. Видим 3 пустых считывателя, но в итоге это не пустые а как оказалось это были рутокены, которые просто не могли определится клиентом PKI.

Вот так вот выглядели свойства eToken. Видим 3 пустые устройства.

Первое что нужно сделать это добавить число одновременно работающих ключей, делается это так. Правым кликом по Устройствам и выбираем Управление устройствами считывания
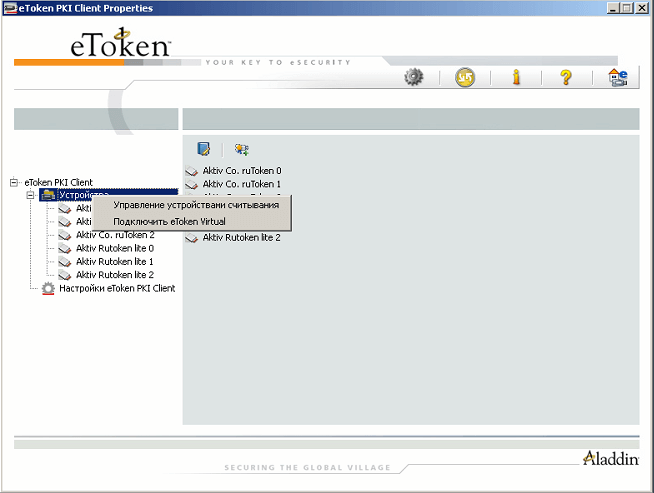
и увеличиваем число аппаратных считывателей.

После этого действия нужно перезагрузиться и токен должен определиться. Если не определился читаем дальше:)
В просмотре событий вы можете обнаружить вот такую вот ошибку.
Устройство чтения смарт-карт "Aladin Token JC0" отклонило IOCTL GET_STATE: Операция ввода/вывода была прервана из-за завершения потока команд
Данное чудо чаще всего выскакивает по двум причинам криво установились дрйвера и требуется удаление и перестановка или правка реестра.

Для переустановки нужно удалить PKI Client и скачиваем PKI Client с последующей переустановкой. Напомню что при установке Etoken клиента етокены все должны быть отсоединены от компьютера. После установки токен должен загореться и Windows должен накатить на него драйвера и определить. Если не определился попробуйте выключить все лишние токены и оставить только тот. Если не помогло правим реестр. Открываем редактор реестра . Идем в ветку: HKEY_LOCAL_MACHINE\SOFTWARE\Microsoft\Cryptography\Calais
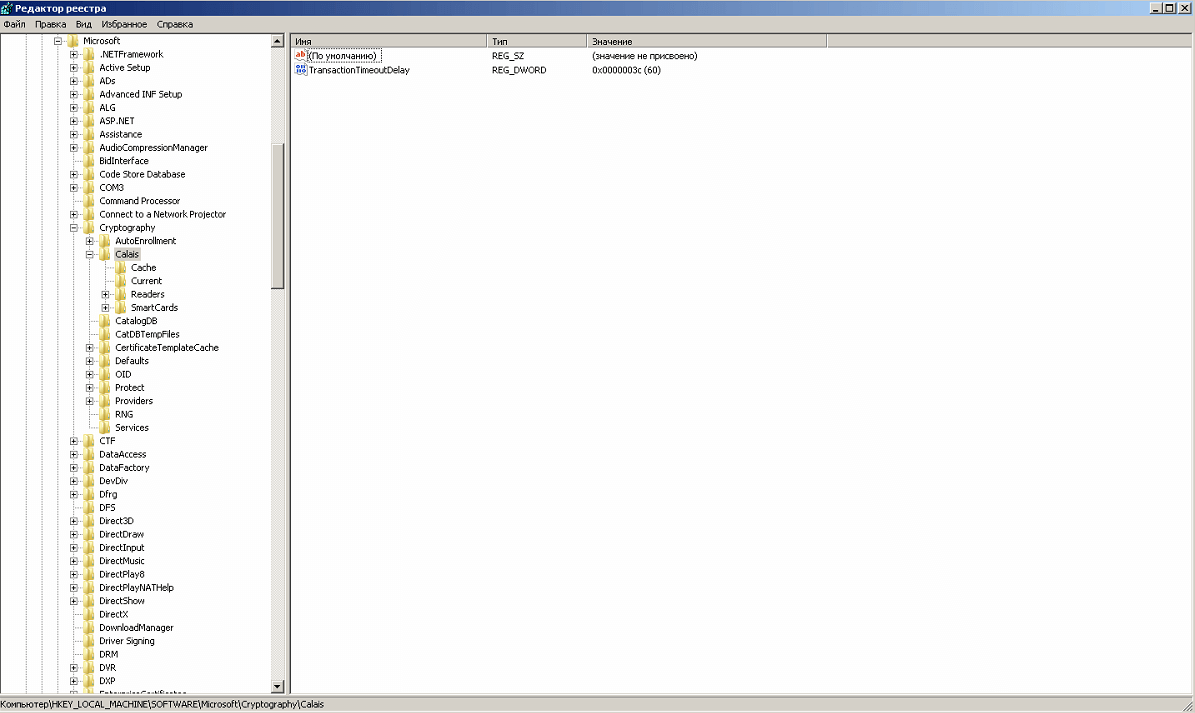
щелкаем по ней правым кликом и выбираем разрешения

И ставим права Создатель-Владелец полные

Перезагружаемся должно сработать. Если не появилось напишите мне вместе подумаем. Вот так вот просто решается проблема, что не видится Etoken в PKI Client.
1. Возможно, на токене перегорел светодиод (лампочка). Для проверки следует:
- Открыть «Пуск» > «Панель управления» > «Панель управления Рутокен» (если данный пункт отсутствует, то следует обновить драйвер Rutoken).
- В открывшемся окне «Панели управления Рутокен» следует проверить, отображается ли токен в пункте «Считыватели», а также активны ли кнопки «Ввести PIN-код» (либо «Login») и «Информация». Если кнопки активны, то лампочка просто перегорела (на работу Rutoken это не повлияет). Если кнопки неактивны, то необходимо перейти к пункту 2.
2. Подключить Rutoken к другому USB-порту.
3. Запустить / перезапустить службу «Смарт-карта». Для этого:
- Выбрать меню «Пуск» > «Панель управления» > «Администрирование» > «Службы». Найти в списке службу «Смарт-карта» и проверить значение в столбце «Состояние».
- Если служба работает, то следует перезапустить ее. Необходимо кликнуть правой кнопкой мыши по строке с именем службы и выбрать пункт «Перезапустить».
- Если служба остановлена, необходимо запустить ее. Для этого кликнуть правой кнопкой мыши по строке с именем службы и выбрать пункт «Запустить».
4. Переустановить драйвер Rutoken, предварительно отключив носитель от компьютера.
Для этого открыть меню «Пуск» > «Панель управления» > «Установка и удаление программ» (для ОС Windows Vista \ Windows Seven меню «Пуск» > «Панель управления» > «Программы и компоненты"). В списке найти пункт «Rutoken Drivers» и выбрать «Удалить». После удаления необходимо перезагрузить компьютер и установить драйвер Rutoken заново .
5. В случае, если переустановка драйвера не помогла решить ошибку, необходимо установить драйвер с помощью меню «Диспетчер устройств». Порядок установки зависит от используемой операционной системы. Ниже приведены настройки для:
Установка драйвера для Windows Vista \ Windows Seven
2. В открывшемся меню выбрать «Диспетчер устройств».

3. В открывшемся окне проверить, нет ли в списке элемента «Другие устройства», обозначенного желтым значком.

4. Необходимо выделить строку «ruToken» и выбрать «Обновить драйверы».


6. Нажать на кнопку «Обзор», указать каталог C:\Windows\System32\Aktiv Co и нажать на кнопку «Далее». Указанный каталог может быть скрытым. В таком случае необходимо выбрать меню «Сервис» > «Параметры папок» > «Вид», установить переключатель «Показывать скрытые файлы, папки и диски» и повторить выбор каталога.
7. Дождаться окончания установки и нажать на кнопку «Закрыть».

8. После установки драйвера устройство будет отображаться в разделе «Контроллеры USB». На токене также должен загореться диод.

Установка драйвера для Windows XP
1. Кликнуть по значку «Мой компьютер» правой кнопкой мыши и выбрать элемент «Свойства».
2. В окне «Свойства системы» перейти на вкладку «Оборудование» и нажать на кнопку «Диспетчер устройств».

3. В открывшемся окне проверить, нет ли в списке элемента «ruToken» (либо «Неизвестное устройство"), обозначенного желтым значком. Необходимо кликнуть по нему правой кнопкой мыши и выбрать «Обновить драйвер».

4. В окне «Мастер обновления оборудования» установить переключатель «Установка из указанного места».

5. В открывшемся окне нажать на кнопку «Обзор», указать путь к каталогу C:\Windows\system32\Aktiv Co\rt USB и нажать на кнопку «Далее». Указанный каталог может быть скрытым. В таком случае необходимо выбрать меню «Сервис» > «Параметры папок» > «Вид», установить переключатель «Показывать скрытые файлы, папки и диски» и повторить выбор каталога

6. Дождаться окончания установки и нажать на кнопку «Готово».

7. По завершении установки драйвера устройство будет отображаться в разделе «Контроллеры универсальной последовательной шины USB». На токене также должен загореться диод.

6. В случае если выполнение инструкций не помогло исправить ошибку, токен, скорее всего, неисправен. Чтобы в этом убедиться, следует присоединить Rutoken к компьютеру, на котором никогда не устанавливался драйвер. Если носитель работает корректно, то должен запуститься «Мастер установки нового оборудования». Если при присоединении рутокена ничего не происходит, то носитель, вероятнее всего, неисправен, и его необходимо сменить.
Если сохранилась копия сертификата, следует использовать ее для работы в системе Контур.Экстерн, предварительно установив сертификат . Если копий не сохранилось, необходимо обратиться в сервисный центр для незапланированной замены ключа.







 Ситилинк подбор компьютера
Ситилинк подбор компьютера Разбить рабочий стол на зоны
Разбить рабочий стол на зоны Русская виртуальная клавиатура windows 7
Русская виртуальная клавиатура windows 7 Для Windows, Mac OS и Linux
Для Windows, Mac OS и Linux